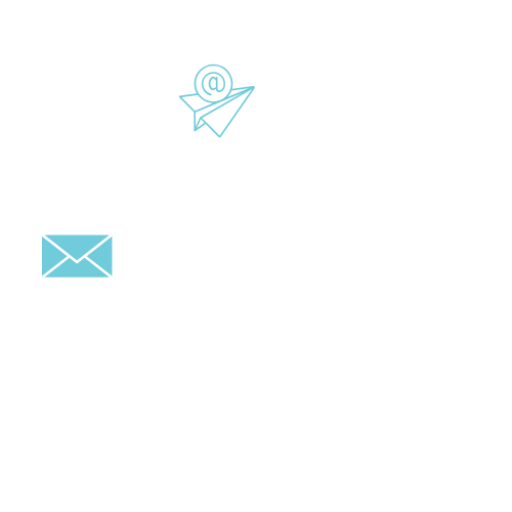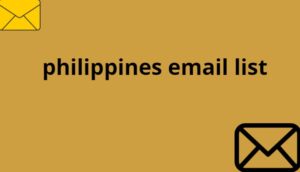Sending attachments via email is one of the most common functions we use in our daily online activities. In the case of Microsoft Outlook , one of the most popular email platforms, the process of attaching and sending a PDF file is quite simple. In this article, we will guide How to send you step by step on how to efficiently send a PDF file via Outlook mail, and we will also provide you with useful tips to optimize the file size and fix common problems. Read on!
Index
Attach a PDF file to an Outlook email
To attach a PDF file to an email in Outlook, follow these steps:
Sign in to your Outlook account and open a new email compose window.
Click the “Attach File” button or the paperclip icon in the message toolbar.
Select the PDF file you want to attach on your computer and click “Open.”
Once the PDF file has been uploaded, it will appear as an attachment at the bottom of the message.
Complete the rest of the email, including the subject, recipient, and any other content you want to add.
Finally, click the “Send” button to send the email with the PDF file attached.
It’s important to note that Outlook has file size limits for attachments. If the PDF file you want to attach is too large, you may need to consider alternative options, such as compressing the file or sending it as a download link instead of a direct attachment.
File size limits in Outlook
File size limits in Outlook vary depending philippines email list on the version and settings of the mail service. For reference, below are the common file size limits in Outlook:
Outlook.com: Up to 10 MB per attachment.
Outlook for Office 365: Up to 150 MB per attachment.
Outlook for PC: Up to 20 MB per attachment (may vary depending on settings).
If your PDF file exceeds the allowed limit, there are several solutions you can implement:
Compress the PDF file: Use PDF compression tools to reduce
the size of the PDF without losing quality. This will allow you to attach the file within the size limit in Outlook.
Send as download link: Instead of strategies for targeting the right audience with pop-ups attaching the file directly, you can upload the PDF to a cloud storage service (such as OneDrive or Google Drive) and share the download link with the email recipient. This bypasses Outlook’s file size limitations.
Optimizing PDF file size before attaching
If you need to reduce the size of your PDF file before attaching it in Outlook, here are some tips:
Delete unnecessary pages: Use a PDF editing program to delete any unnecessary pages from the file.
Compress Images: Reduce the size of images within the PDF file to reduce its overall size.
Adjust the compression quality: When compressing the PDF, choose a compression option that significantly reduces the file size without significantly affecting the quality of images and text.
By performing these optimizations, you by lists ensure that the quality of the PDF file remains readable and usable for the email recipient.